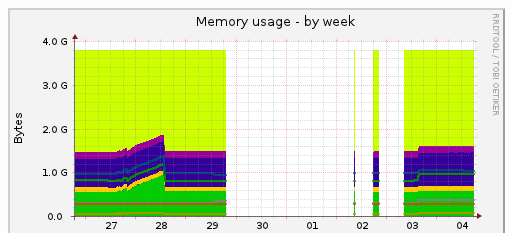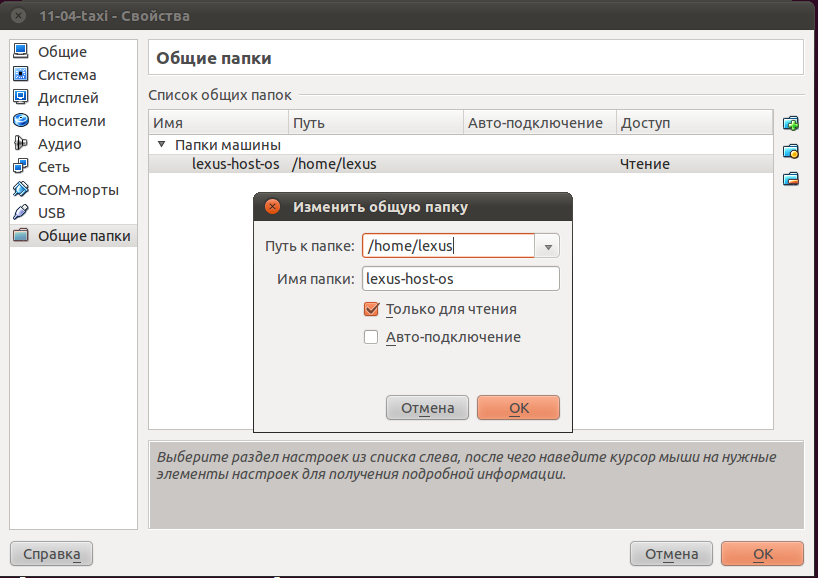Posts Tagged ‘linux’
Очистка кеша памяти в Linux
Wednesday, July 4th, 2012Принудительный выход пользователя из системы
Wednesday, July 4th, 2012Принудительно “выйти пользователя” из системы:
pkill -KILL -u username
Разумеется, нужны соответствующие права (root/sudo).
wine MSI file
Wednesday, July 4th, 2012wine msiexec /i /путь/к/файлу.msi
SAMBA users
Wednesday, July 4th, 2012smbpasswd -a john – добавить Samba-пользователя john
smbpasswd -x john – удалить Samba-пользователя john
pdbedit -L – список Samba-пользователей
Samba-пользователи должны первоначально быть добавлены как реальные системные пользователи.
Что доустанавливает HPLIP в Ubuntu ?
Wednesday, July 4th, 2012Проверяет и , если не установлено, ставит:
sudo apt-get install python-dev libcups2-dev cups cups-bsd cups-client cups libusb-dev libtool libcupsimage2-dev libjpeg62-dev openssl libsnmp-dev python-qt4-dbus python-qt4 python-reportlab libdbus-1-dev libsane-dev xsane
А также проверяет, есть ли cups
Мониторинг с Munin
Wednesday, July 4th, 2012Действия производились в Ubuntu, в других дистрибутивах пакеты могут называться по-другому (хотя я сомневаюсь в этом).
Munin работает по принципу “клиент – сервер”. Только не понять, кто кем является – ибо на каждую мониторящуюсю машину ставится пакет munin-node, который запускается в режиме демона и слушает (по умолчанию на порту 4949/tcp) входящие соединения от “сервера мониторинга”, который собирает всю статистику. :)
На “сервер мониторинга” (который будет опрашивать ноды) ставим пакеты munin и munin-common. Не пугайтесь, если автоматически установится и munin-node, сами себя помониторим.
На те компьютеры, которые будем опрашивать, ставим пакет munin-node.
Я не буду расписывать детальный конфигурации. Приведу только работающие примеры, что я добавил/поменял в конфигах.
На компьютере, который опрашивает, правим /etc/munin/munin.conf. Раскомментируем вот эти строки (если закомментированы):
dbdir /var/lib/munin
htmldir /var/cache/munin/www
logdir /var/log/munin
rundir /var/run/munin
Тут я маленько подправил название в квадратных скобках, а вообще это секция мониторинга localhost’a:
[lexus.mycompany]
address 127.0.0.1
use_node_name yes
И ниже – добавил те компьютеры, которые я мониторю:
[chel-director14.mycompany] # Chelyabinsk, director14 PC
address 10.14.32.100
use_node_name yes[chel-manager14-1.mycompany] # Chelyabinsk, manager14-1 PC
address 10.14.32.102
use_node_name yes[ektb-director15.mycompany] # Ekaterinburg, director15 PC
address 10.15.32.104
use_node_name yes[tver-director18.mycompany] # Tver, director18 PC
address 10.18.32.122
use_node_name yes
Уже и не помню, установлен ли был у меня до этого Apache. Но вместе с Munin’ом установится отдельный конфиг, который сделает доступным графики по адресу http://localhost/munin/
Если в http-сервере нет нужды, то файлы лежат в /var/cache/munin/www/ .
Доступные плагины расположены тут: /usr/share/munin/plugins/ , это те параметры, которые доступны для мониторинга на данной ноде.
Активированные плагины (т.е. те, которые , в работе и используются, по которым рисуются графики) лежат тут: /etc/munin/plugins/
На самом деле это символические ссылки. Добавлять/удалять мониторящиеся параметры очень легко. Достаточно создавать/удалять символические ссылки в директории /etc/munin/plugins/ , которые будут вести к реально существующим плагинам, лежащим в /usr/share/munin/plugins/ .
Например, добавляем мониторинг nfsd. На ноде (ПК, который мониторим) выполняем команду:
sudo ln -s /usr/share/munin/plugins/nfsd /etc/munin/plugins/nfsd
Не нужные мне, но активные по умолчанию графики я удалил:
sudo rm /etc/munin/plugins/{df_inode,diskstats,entropy,fw_packets,http_loadtime,if_err*,interrupts,iostat,iostat_ios,irqstats,open_inodes,irqstats,proc_pri,threads}
И перезапускаем процесс: sudo service munin-node restart
Минут через 5 можно смотреть графики.
PS. Заметки для OpenBSD
В OpenBSD 5.0 не создавалась автоматичкски директория /var/run/munin . Создать руками.
Java в Firefox, Ubuntu
Wednesday, July 4th, 2012Для работы Java в браузере в Ubuntu , устанавливаем пакет icedtea-plugin (может называться icedtea6-plugin в более старых версиях).
Перезапускаем браузер, пользуемcя.
VirtualBox Shared Folders
Wednesday, July 4th, 2012Рассмотрим доступ к общей папке , открытой на host OS, из guest OS.
Host OS: Ubuntu (11.04).
Guest OS (виртуальная машина): Ubuntu (11.04).
1. Запускаем виртуальную машину. Устройства => Установить дополнения гостевой ОС.
2. В гостевой ОС появляется примонтированный “CD”, заходим, устанавливаем. У меня там лежало 3 .exe-файла и пара .sh для Linux. Не разбирался, ткнул наугад “autorun.sh”, ввёл пароль от Ubuntu (которая guset OS), появилось окно терминала, установились дополнения.
3. Выключаем виртуальную машину. В её свойствах выбираем “Общие папки” и отмечаем реально существующие папки host OS, которые хотим сделать доступными из guest OS. Я выбрал свою домашнюю папку /home/lexus, дал ей имя “lexus-host-os” и поставил галочку “Только для чтения” (см рисунок).
4. Запускаем вирутальную машину. В виртуальной машине создаём директорию, куда монтировать папку host OS’а и выполняем собственно команду монтирования:
sudo mkdir /mnt/shared-folder
sudo mount -t vboxsf lexus-host-os /mnt/shared-folder
Готово!
Переименовываем пользователя
Wednesday, July 4th, 2012usermod -l new_name old_name
mv /home/old_name /home/new_name
Если после этого при входе под новым именем получаем сообщение наподобие:
-bash: cd: /home/old_name: No such file or directory
то правим в /etc/passwd соответствующую строчку, меняя в ней домашнюю директорию.
XAMPP for Linux
Wednesday, July 4th, 2012Этакий аналог Denwer’a. Есть как для Linux, так и для Windows.