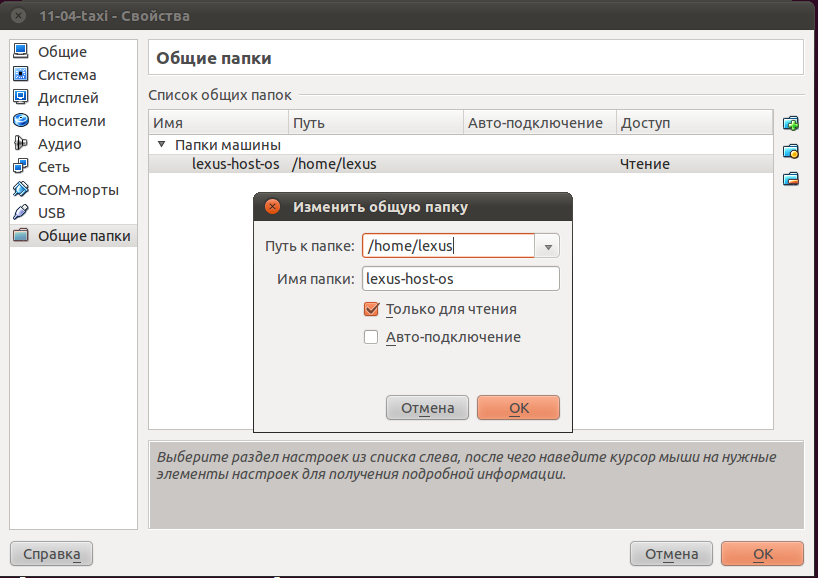A new post after nearly a year of lull!
Imagine the situation when there is some remote host machine with several VMs. You have an SSH access to host machine, but no VNC to manage easily those VMs, even doing the most elementary actions.
Listing all your VMs:
alexey@amd:~$ vboxmanage list vms
"centos7-orig" {e4077fae-1be5-42f4-ae40-b399f98c6e3d}
"debian9.rtpengine" {d2fb6655-29ab-4103-a70c-b7234c835a79}
"debian9.opensips1" {757f6235-27d4-470d-a461-c12fbfe0cfd7}
"debian9.opensips2" {09b11945-d696-409d-b90b-e5f2b5af6c4a}
"centos7-ast-16" {21eaceac-f85e-4622-a52b-c586352aa9eb}
"centos7-rtpengine8" {935a0191-a17e-4c95-8cf4-022f7ad1a398}
"centos7.osips3.2" {e39ddc59-70cc-4bcb-8f6d-3b6bd9e78d3d}
"centos7.osips3.2_node2" {ecb64a86-aa90-4f53-bd12-5bb253d02058}
Listing all your running VMs:
alexey@amd:~$ vboxmanage list runningvms
Starting VM (vm remains working even if you log out from host machine):
alexey@amd:~$ vboxmanage startvm centos7-ast-16
Waiting for VM "centos7-ast-16" to power on...
VM "centos7-ast-16" has been successfully started.
Stopping VM:
alexey@amd:~$ vboxmanage controlvm centos7-ast-16 poweroff
0%...10%...20%...30%...40%...50%...60%...70%...80%...90%...100%
The more the better.
Now I would like to get the IP address of some VM. But there is no any way to do it until we use GuestAdditions. I mean that you’ve already started your VM with the appropriate console command and now need to log in via SSH, but you don’t know it’s IP address (e.g. in case of bridged network settings of the VM).
To be able to see VM’s IP address from host’s machine console, you have to install VitualBox to your guest machine. Then you need to “insert” an .iso containing GuestAdditions to your guest machine (the easiest way is to do it using VirtualBox GUI, but I’m sure there is also a console command).
If the VM’s cd-rom with this .iso is not mounted automatically, do it manually:
[root@flexisip ~]# mount /dev/cdrom /mnt/cdrom/
After that the .iso’s files are available:
[root@flexisip cdrom]# ls -l /mnt/cdrom/
total 47008
-r--r--r--. 1 root root 763 feb 20 2020 AUTORUN.INF
-r-xr-xr-x. 1 root root 6384 jan 14 2022 autorun.sh
dr-xr-xr-x. 2 root root 792 jan 14 2022 cert
dr-xr-xr-x. 2 root root 1824 jan 14 2022 NT3x
dr-xr-xr-x. 2 root root 2652 jan 14 2022 OS2
-r-xr-xr-x. 1 root root 4821 jan 14 2022 runasroot.sh
-r--r--r--. 1 root root 592 jan 14 2022 TRANS.TBL
-r--r--r--. 1 root root 4029558 jan 14 2022 VBoxDarwinAdditions.pkg
-r-xr-xr-x. 1 root root 3949 jan 14 2022 VBoxDarwinAdditionsUninstall.tool
-r-xr-xr-x. 1 root root 7474611 jan 14 2022 VBoxLinuxAdditions.run
-r--r--r--. 1 root root 9439232 jan 14 2022 VBoxSolarisAdditions.pkg
-r-xr-xr-x. 1 root root 16895432 jan 14 2022 VBoxWindowsAdditions-amd64.exe
-r-xr-xr-x. 1 root root 270840 jan 14 2022 VBoxWindowsAdditions.exe
-r-xr-xr-x. 1 root root 10000520 jan 14 2022 VBoxWindowsAdditions-x86.exe
-r--r--r--. 1 root root 259 oct 4 2021 windows11-bypass.reg
Now we need to install GuestAdditions to the guest machine (VM):
[root@flexisip ~]# cd /mnt/cdrom
[root@flexisip cdrom]# sh ./VBoxLinuxAdditions.run
Verifying archive integrity... All good.
Uncompressing VirtualBox 6.1.32 Guest Additions for Linux........
VirtualBox Guest Additions installer
Copying additional installer modules ...
Installing additional modules ...
VirtualBox Guest Additions: Starting.
VirtualBox Guest Additions: Building the VirtualBox Guest Additions kernel
modules. This may take a while.
VirtualBox Guest Additions: To build modules for other installed kernels, run
VirtualBox Guest Additions: /sbin/rcvboxadd quicksetup <version>
VirtualBox Guest Additions: or
VirtualBox Guest Additions: /sbin/rcvboxadd quicksetup all
VirtualBox Guest Additions: Building the modules for kernel
3.10.0-1160.88.1.el7.x86_64.
And now you can see VM’s IP address from your host machine console (NAT network settings):
alexey@amd:~$ VBoxManage guestproperty get centos-flexisip "/VirtualBox/GuestInfo/Net/0/V4/IP"
Value: 10.0.2.15
The same for bridged networking:
alexey@amd:~$ VBoxManage guestproperty get centos-flexisip "/VirtualBox/GuestInfo/Net/0/V4/IP"
Value: 192.168.88.239
More VM properties:
alexey@amd:~$ VBoxManage guestproperty enumerate centos-flexisip
But this command still does not show the IP address of the VM, though it shows its MAC:
alexey@amd:~$ vboxmanage showvminfo centos-flexisip
After this you may unattach an .iso from your VM cd-rom.